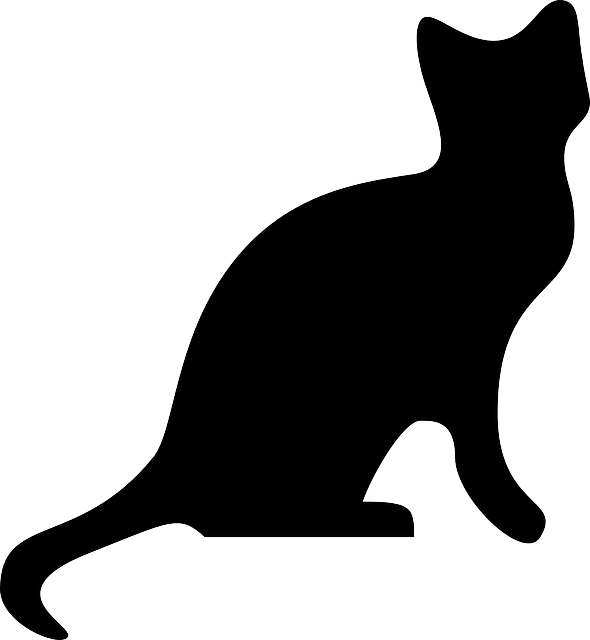JSP(Java Server Page) 를 Visual Studio Code에서 사용해보자
VScode는 설치방법은 생략하겠다.
-Tomcat -
Tomcat은 *서블릿 컨테이너임
먼저 Tomcat 홈페이지에 접속해서 가장 최신버전을 다운로드 해라
Apache Tomcat® - Welcome!
The Apache Tomcat® software is an open source implementation of the Jakarta Servlet, Jakarta Server Pages, Jakarta Expression Language, Jakarta WebSocket, Jakarta Annotations and Jakarta Authentication specifications. These specifications are part of the
tomcat.apache.org
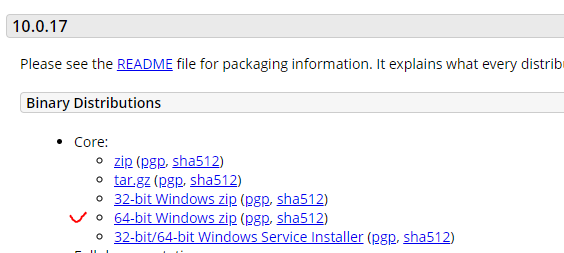
압축 풀고 경로를 기억하고 있어야한다.
-JDK-
이것도 최신버전으로 다운로드 해주자
https://www.oracle.com/java/technologies/downloads/#jdk17-windows
각자 운영체제에 맞게 다운로드 해줘라
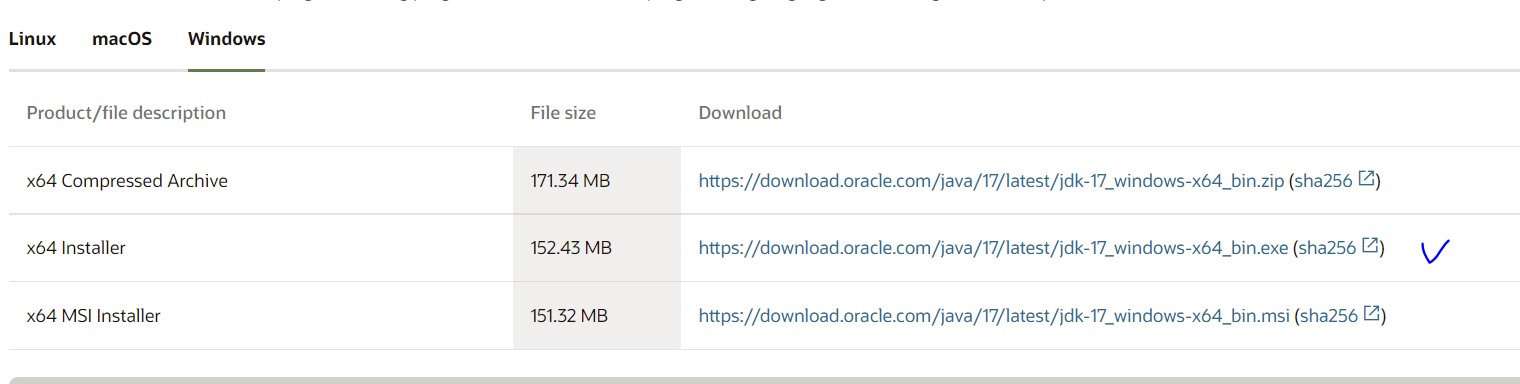
설치를 누르면 Java SE~~ 라고 나올텐데 SE는 'Standard Edition'으로 자바의 표준안이니 설치하면 된다.
==> 여기서도 설치위치를 기억하고있어야한다.
[중요] 설치를 다하면 이제 환경변수를 설정을 해줘야하는데
윈도우 검색창에 '시스템 환경 변수 편집'이라고 치면 창이 하나 나온다.
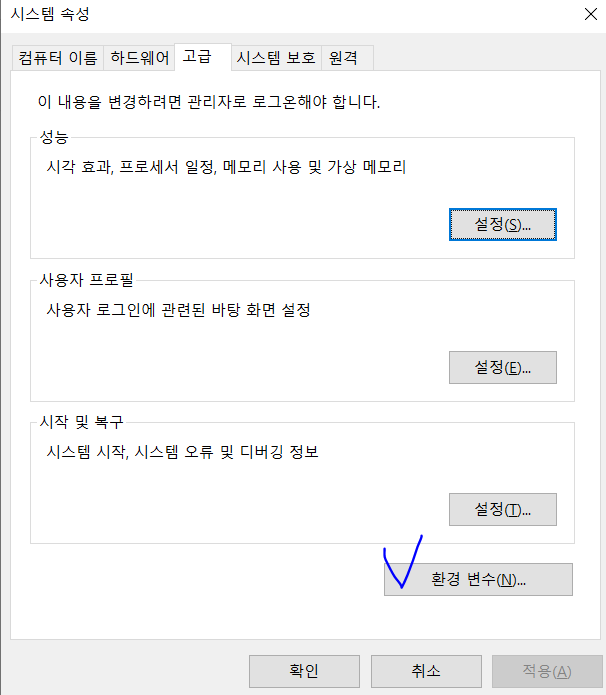
클릭해서

시스템 변수쪽에 Path 변수가 있을것이다
클릭후 편집을 누르면 창이 하나 더 나온다
그 창에 새로 만들기를 눌러서 자기가 Java
를 설치한 폴더 주소에 bin폴더까지 포함해서 그대로 넣어준다.
필자의 경우 'C:\Program Files\Java\jdk-17.0.2\bin' 이렇게 추가를 해줬다.
여기까지 하고 cmd를 열어서 java -version을 입력해보면 이런식으로 출력이 되면 성공이다.

이제 VsCode에서 작업 환경을 세팅해보자
3가지를 확장프로그램에서 다운해주면 되는데 Java Server Pages, Debugger for Java, Tomcat for Java
이렇게 3가지를 다운해주면된다.
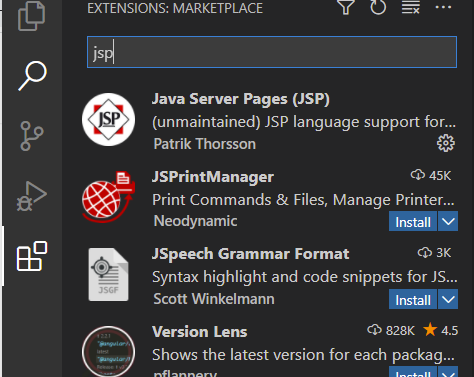
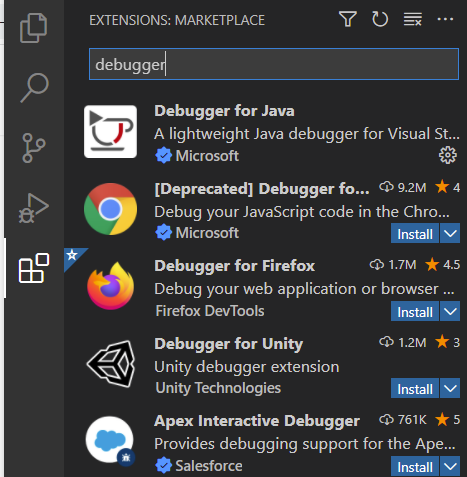
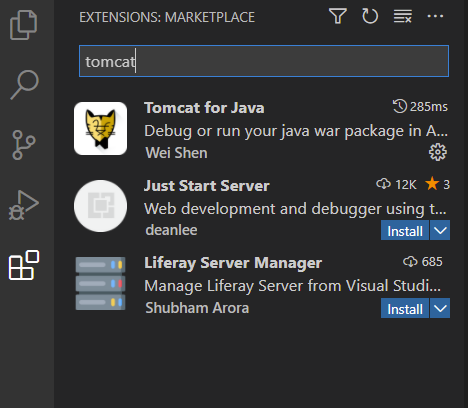
다운이 끝나면 워크 스페이스에 Tomcat Servers라는게 생기는데 (원래 비어있음 필자가 폴더를 추가한것)
오른쪽 상단에 + 버튼으로 아까 Tomcat 폴더를 넣어주면 똑같이 나올 것이다.
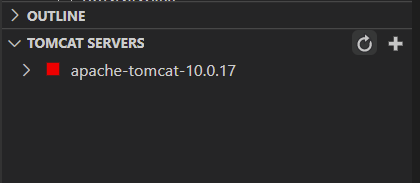

이 Open Server Configuration을 클릭해서 설정을 해줘야한다.
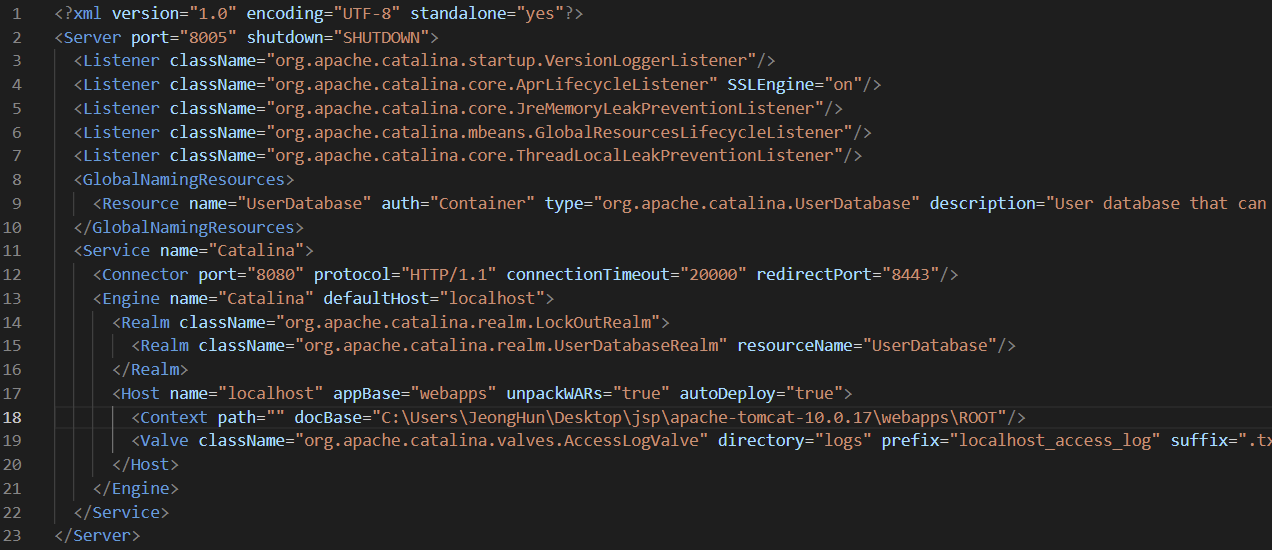
-18번째 줄에 <Context ~~~ /> 라고 추가 된게 보일것이다. 그중에서 docBase에는 jsp파일을 작업할 작업 폴더의 경로를 넣어주면 되는데 필자의 경우 계속 오류가 나서 그냥 tomcat폴더안에 ROOT폴더주소를 넣었다.
-나머지는 건들지 않았다.
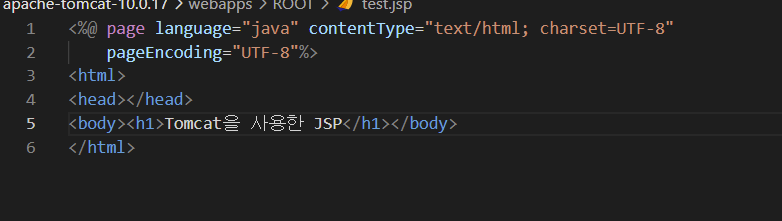
간단하게 화면에 띄울수 있는 JSP를 작성했다.
-결과-
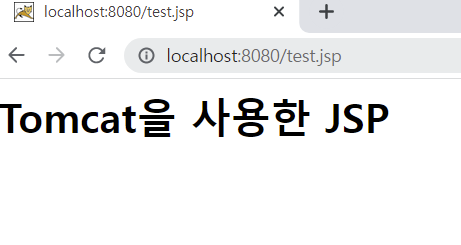
문제 없이 잘 출력된다.
-오류-
필자의 경우 Java를 인식하지 못해서 Start를 눌러서 서버를 실행시 서버가 작동하지 않고 글자가 java.exe @@!이런식으로 깨지면서 오류가 나타났었고 깔았던 자바와 환경변수를 모두 삭제하고 다시 처음부터 했더니 정상적으로 작동되었다